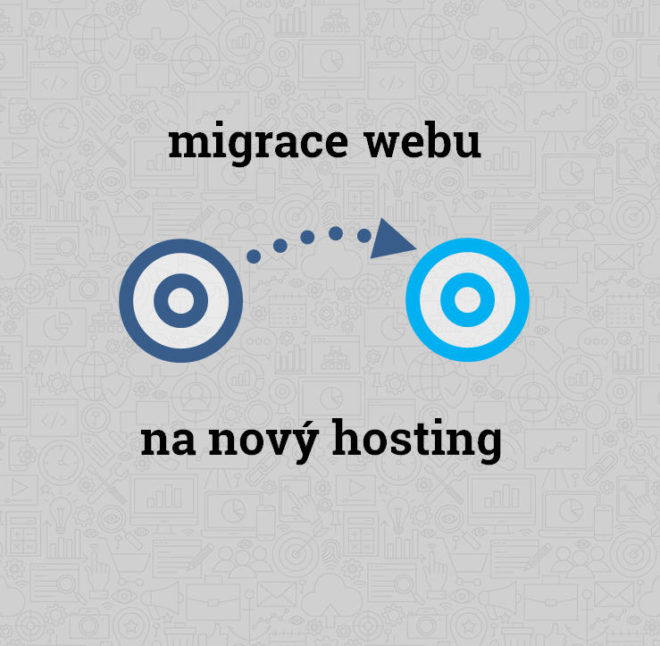Rychlost webu je důležitá jak pro uživatelskou přívětivost (UX), tak pro vyhledávače (SEO). Existují statistiky, které říkají, jak se projevuje každé vteřinové zpoždění v reakci na různých metrikách (např. zde ↑ nebo zde ↑). Existuje celá řada návodů jak web zrychlit, nicméně mnohé stojí a padá s kvalitou hostingu.
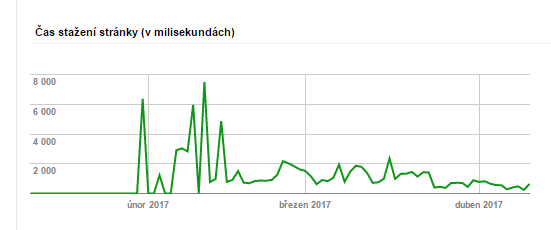
Jak se migruje na nový hosting
V minulosti se nám u několika klientů stalo, že původně dobrý hosting se zpomalil, stránky se načítaly neúměrně dlouho a celkově se tak snižoval potenciál pro provedení konverzí. Snaha o jejich navýšení (CRO) sice přinášela dílčí výsledky, ale celkově bylo vše horší. Takže řešení zbylo jediné – přejít na nový, lepší hosting. Migrace webu není úplně triviální, zároveň ji však lze provést i bez znalostí programování.
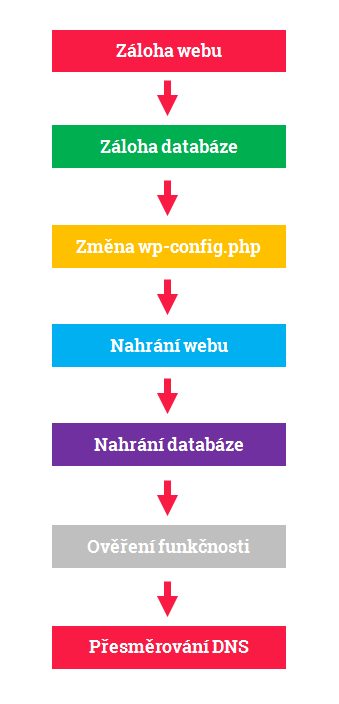
Přehledné návody na přesun webu, který jede na WordPress
Naposledy jsem procesem přesunu webu na nový hosting procházel tento týden. Zde bych rád shrnul několik základních možností, na všechny z nich podrobně vysvětlené najdete odkazy na konci článku – včetně tipů, co se může pokazit a na co dát obzvlášť pozor.
Základní postup
V zásadě je možné shrnout postup do těchto kroků:
- Záloha webu
- Záloha databáze
- Změna údajů v souboru wp-config.php v záloze webu
- Nahrání webu na nový hosting
- Nahrání databáze
- Ověření funkčnosti
- Změna v DNS u registrátora domény (aby doména směřovala na nový hosting)
- (Tvorba nových e-mailových schránek, zrušení starých, nastavení poštovního klienta)
Budete potřebovat přístupové údaje k webu (FTP) a k databázi (MySQL) jak u starého, tak u nového hostingu a dále i nastavení DNS serverů.
Provedení ručně nebo pomocí různých pluginů
Celou zálohu i přesun webu a databáze můžete udělat ručně, nebo využít speciální plugin. Hezky to popisuje Tomáš Cirkl na WPLama.cz (plugin Duplicate).
Jednoduchý návod krok za krokem
S pokorou jsem si nechal poradit, jak web přenést. Hodně mi pomohly návody, na které v tomto článku odkazuji. Pokusil jsem se doplnit i své zkušenosti podle toho, co mi v jednotlivých článcích chybělo. Vše by měl zvládnout při troše štěstí i začátečník (všem rozhodně doporučuji právě i zmíněný web WP Lama).
1. Záloha webu
Přihlaste se na hosting pomocí nějakého FTP klienta (dobrá je např. FileZilla ↑) a stáhněte si celý obsah webu do adresáře na svém PC.
2. Záloha databáze
Přihlašte se do administrace své databáze pomocí phpMyAdmin. Vstupte do databáze a dejte Exportovat. Uloží se soubor s příponou .xml.
3. Změna údajů v souboru wp-config.php
V souboru wp-config.php (je v kořenovém adresáři webu) upravte (např. pomocí programu Poznámkový blok) údaje u:
- define(‚DB_NAME‘, ‚původní název‘); na define(‚DB_NAME‘, ‚nový název‘);
- define(‚DB_USER‘, ‚původní uživatel‘); na define(‚DB_USER‘, ‚nový uživatel‘);
- define(‚DB_PASSWORD‘, ‚původní heslo‘); na define(‚DB_PASSWORD‘, ‚nové heslo‘);
- define(‚DB_HOST‘, ‚nový host‘);
Doporučuji udělat si z původního souboru záložní kopii pro všechny případy.
4. Nahrání webu na nový hosting
Nyní se pomocí FTP klienta přihlašte na nový hosting a nahrajte tam původní web s upraveným souborem wp-config.
5. Import databáze
Nyní vstupte do nové databáze – opět např. v phpMyAdmin a pomocí kliknutí na Import nahrajete databázové tabulky webu.
6. Ověření funkčnosti
Teď by vše mělo fungovat. Pokud ne, na konci jsou tipy na to, co zkontrolovat. Jak zjistíme, zda web jede? Je třeba změnit údaje v souboru hosts na vašem (ano, vašem) PC (a ano, jmenuje se jen hosts). Díky těmto změnám se bude v prohlížeči (Chrome, Edge, …) místo původního hostingu, kam je pořád směřován oficiální provoz, zobrazovat hosting nový – a jen vám.
Jak otevřít soubor hosts a co v něm upravit
- Nejdřív si otevřete Poznámkový blok jako správce (najděte ho v nabídce Start, klikněte pravým tlačítkem – spustit jako správce).
- Otevřete soubor hosts. Dostanete se k němu takto: Váš disk → Windows → System32 → drivers → etc → soubor hosts.
- Do tohoto souboru přidejte řádek: IP adresa hostitele (tj. číslo.číslo.číslo.číslo) www.vasedomena.cz např.:
1.1.1.1 www.vasedomena.cz - Uložte.
Teď vymažte cache prohlížeče nebo si pusťte nové anonymní okno a zadejte vaši doménu. Vše by mělo fungovat. Pokud to funguje, zase vymažte ten přidaný řádek ze souboru hosts.
7. Změna DNS serverů
Tuto změnu provedete tam, kde máte registrovanou svou doménu. Důvodem je, aby při zadání jména domény do adresy v prohlížeči (např. www.marketingmind.cz) bylo odkazováno na nový hosting. To se provádí tak, že u registrátora vyplníte políčko ve formuláři a on změnu provede. Změny se provedou do cca 24 hodin.
8. Vytvoření e-mailových schránek na novém hostingu
Aby vám chodila pošta (pokud máte na doméně nějaké maily), je třeba na novém hostingu vytvořit příslušné schránky (se stejným názvem, jako měly ty staré). Nezapomeňte také nastavit aktuální údaje ve svém poštovním klientovi. Po 24 hodinách smažte původní schránky na starém hostingu.
Co se může pokazit a na co dát pozor?
Pokud jste měli jen trochu štěstí, přesun proběhl v pořádku. Pokud ne, zkuste jít krok po kroku a mít jistotu, že každý proběhl řádně, jak měl. Z vlastní zkušenosti doporučuji přesouvat web s naprostým minimem pluginů. Např. fantastický WordFence ↑ v mém přenosu udělal neplechu tím, že měl v sobě nastavenou špatnou cestu (platnou u původního hostingu) – soubor user. Zkuste se proto podívat na základní soubory, zda v nich není něco podobného. Podívejte se i na seznam odkazů zde dole.
[wp-review id=“1086″]
Další informace k tématu přesunu webu na nový hosting:
- Přesun pomocí pluginu Duplicate ↑ (WP Lama)
- Migrace webu na nový hosting/doménu ručně ↑(WP Lama)
- Přesun webu na nový hosting/doménu ↑ (WordPress Sensei)
- Téma přesunu na CWordPress ↑
- How to Move WordPress From Local Server to Live Site ↑ (WP Beginner)
- 25 Common WordPress Errors and How to Fix Them ↑ (WP Beginner)
- How to fix error 500 ↑ (WP Beginner)
- Common WordPress Errors ↑ (WordPress.org)